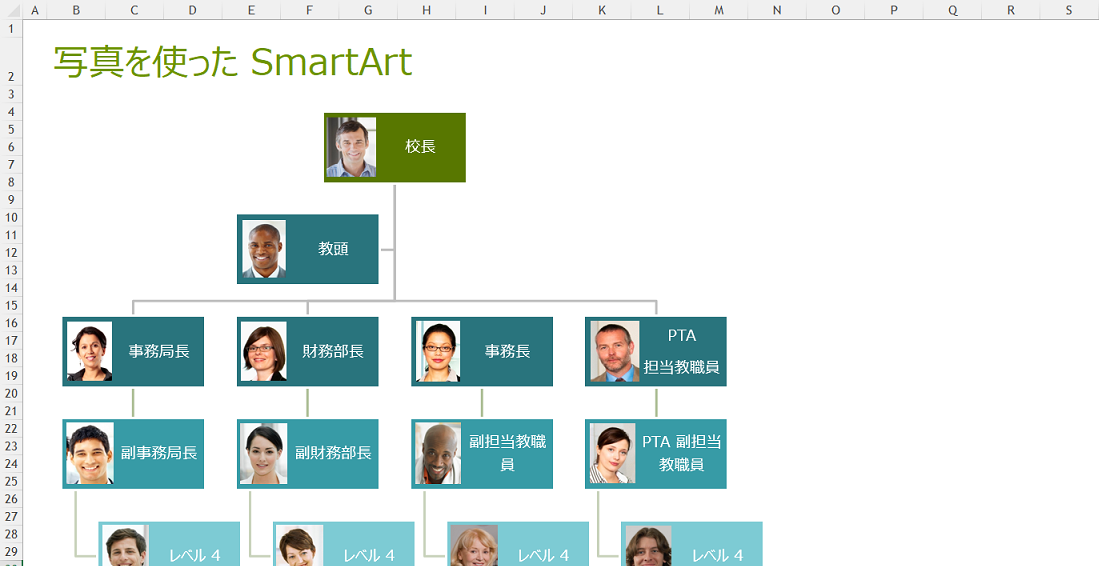
新年度に向けた準備も いよいよ佳境に入っている方も多いのではないでしょうか。
今回は エクセルの テンプレート を使った「組織図」の作り方 です。
パワポ や Visio が入っていない パソコンでも大丈夫!
エクセルのテンプレートを使えば 効率的に きれいな組織図 をつくることができます。
テンプレートから組織図をつくる
テンプレートとは、かんたんに言えば「ひな形」のこと。
エクセルには多数のテンプレートが用意されています。
テンプレートの呼び出し方には2とおりあり、それぞれ入手できるものが違います。
SmartArt
1つめのテンプレートの呼び出し方は「SmartArt」という機能を利用します。
メニューの「挿入」の中にある「図」の中に SmartArt はあります。
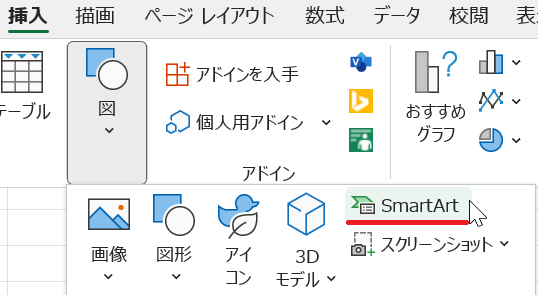
▲メニューの見え方はバージョンや解像度によって違う
「SmartArtグラフィックの選択」フォームが表示されるので、左端のリストから「階層構造」を選択します。
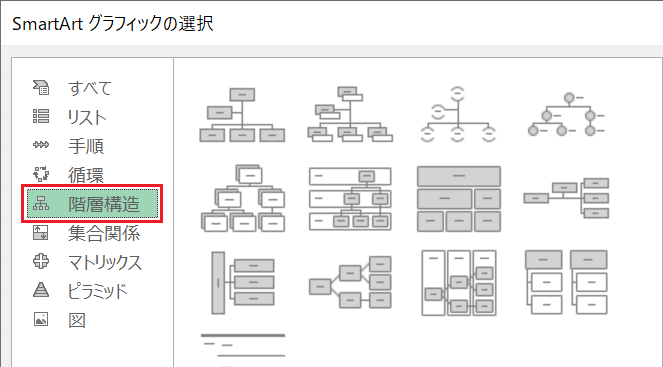
▲「階層構造」を選ぶ
右側に表示された 階層構造のサンプルから、自分のイメージに合ったサンプルをクリックすると、さらにその右側にシンプルなイメージと説明が表示されます。
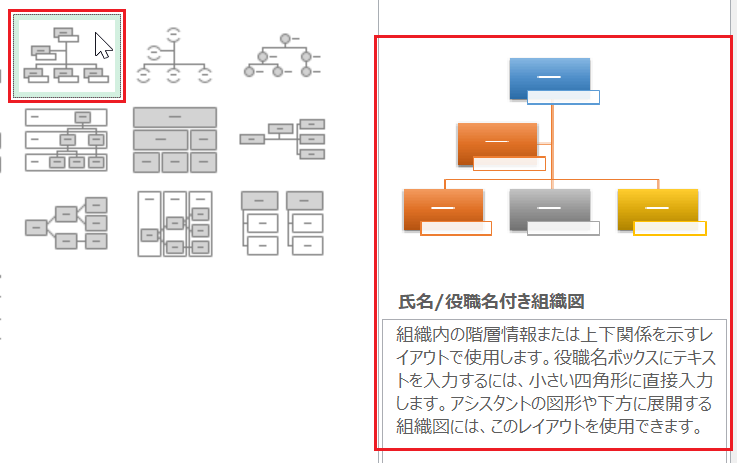
気に入ったテンプレートが見つかったら、「OK」ボタンをクリックします。
すると、シート上にテンプレートが表示されます。
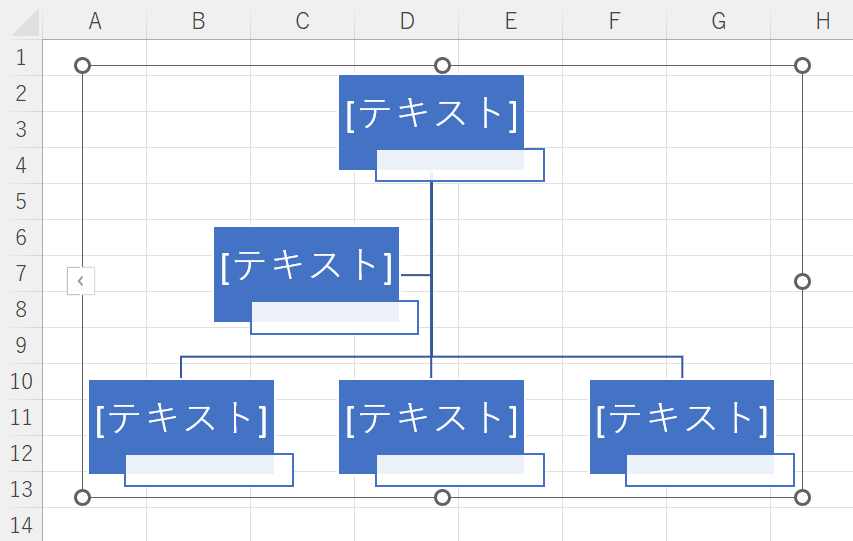
この時に、メニューに表示される「SmartArt のデザイン」をクリックすると、さらにアレンジの違うパターンを選ぶこともできます。
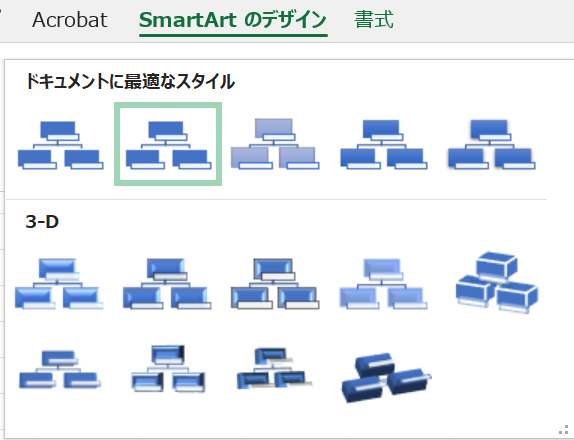
あとは テキストを入力したり、好みの色やサイズにしたりすれば完成です。
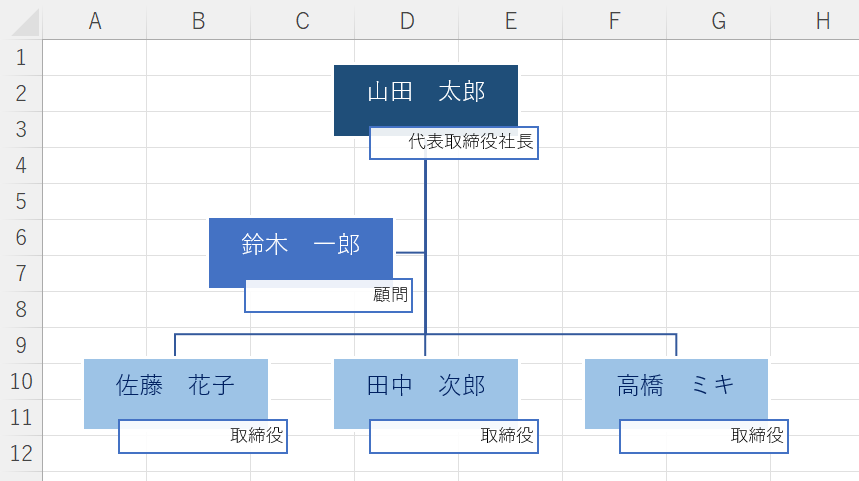
別のイメージのテンプレートを探す
違う種類の テンプレートを呼び出す もう一つの方法を紹介します。
メニューの「ファイル」をクリックして、左側のメニューの「新規」を選択すると、画面の中段にテンプレートの検索窓が表示されます。
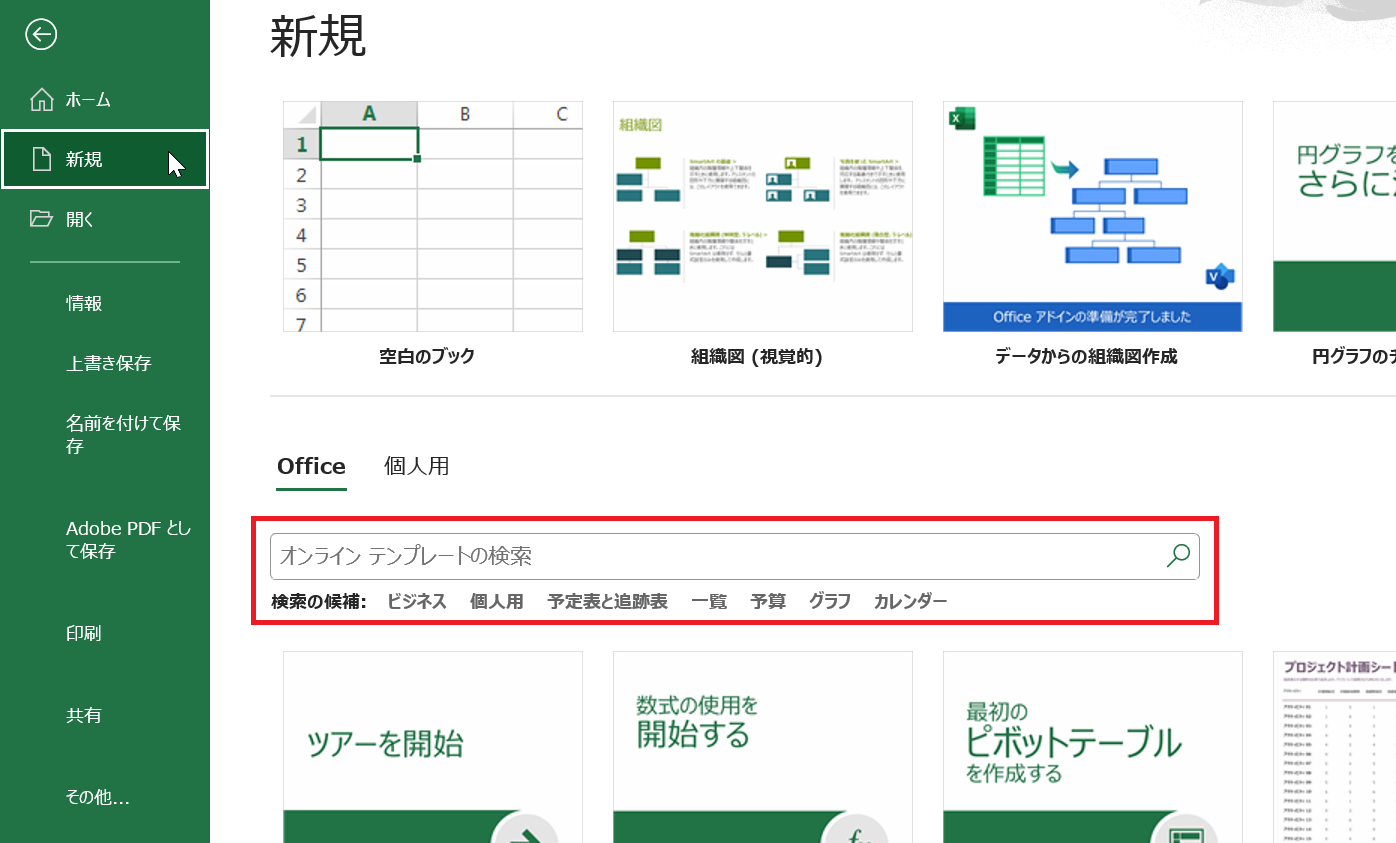
ここに「組織図」と入力 して検索します。
すると、いくつかの組織図や関連するテンプレート(連絡先や 予算表など)が表示されます。
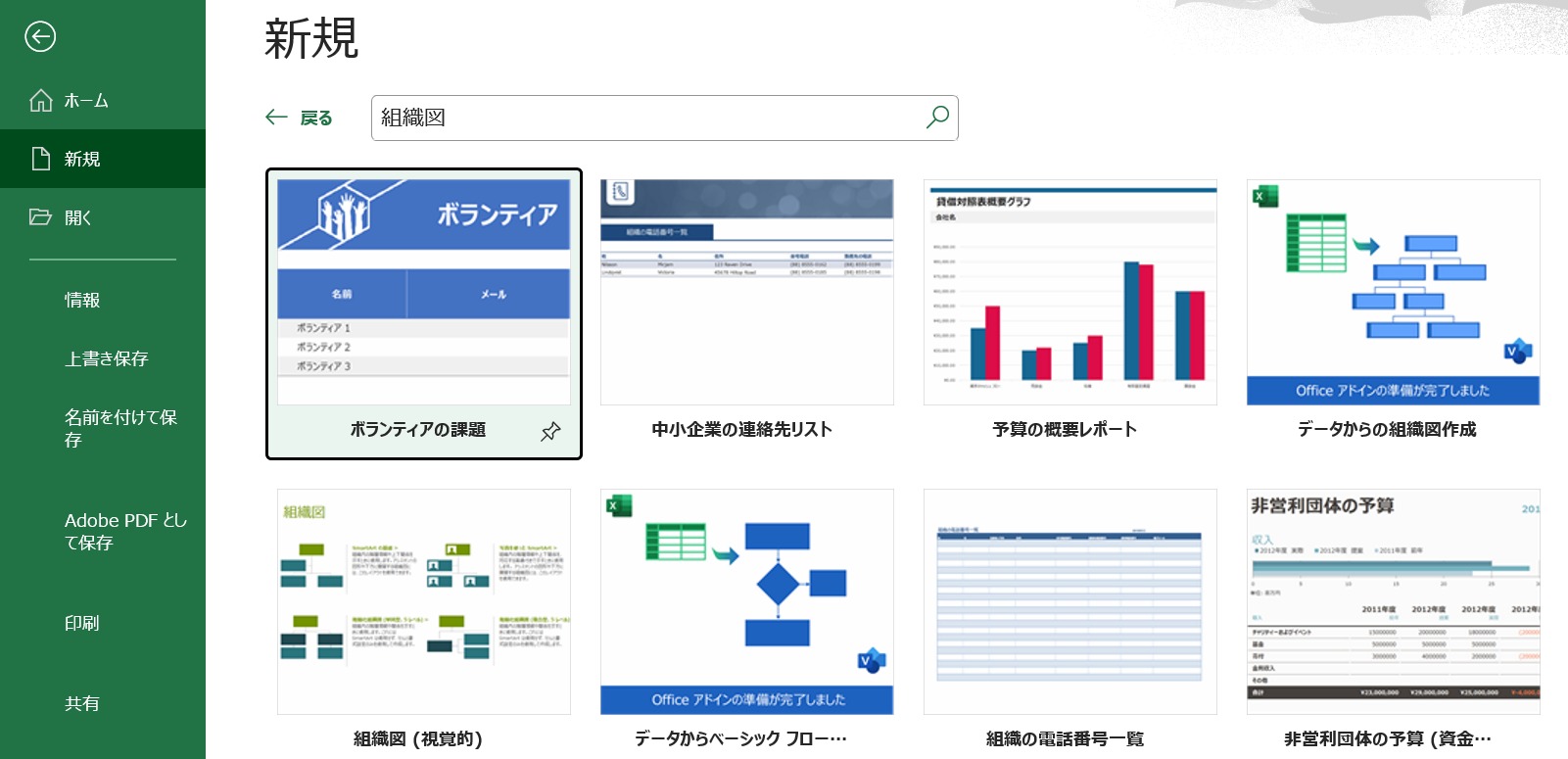
ここから自分のイメージに合ったテンプレートをクリックして、さらに「作成」ボタンをクリックします。
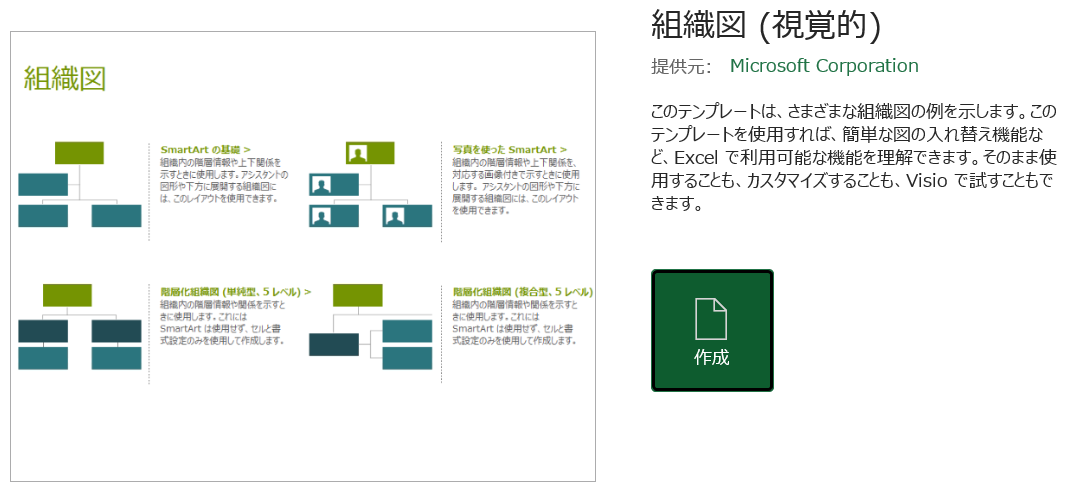
▲中央の「作成」をクリック
最初に紹介した SmartArt のメニューから選べるものとは違うテンプレートが表示されるので気に入ったものを選びましょう。
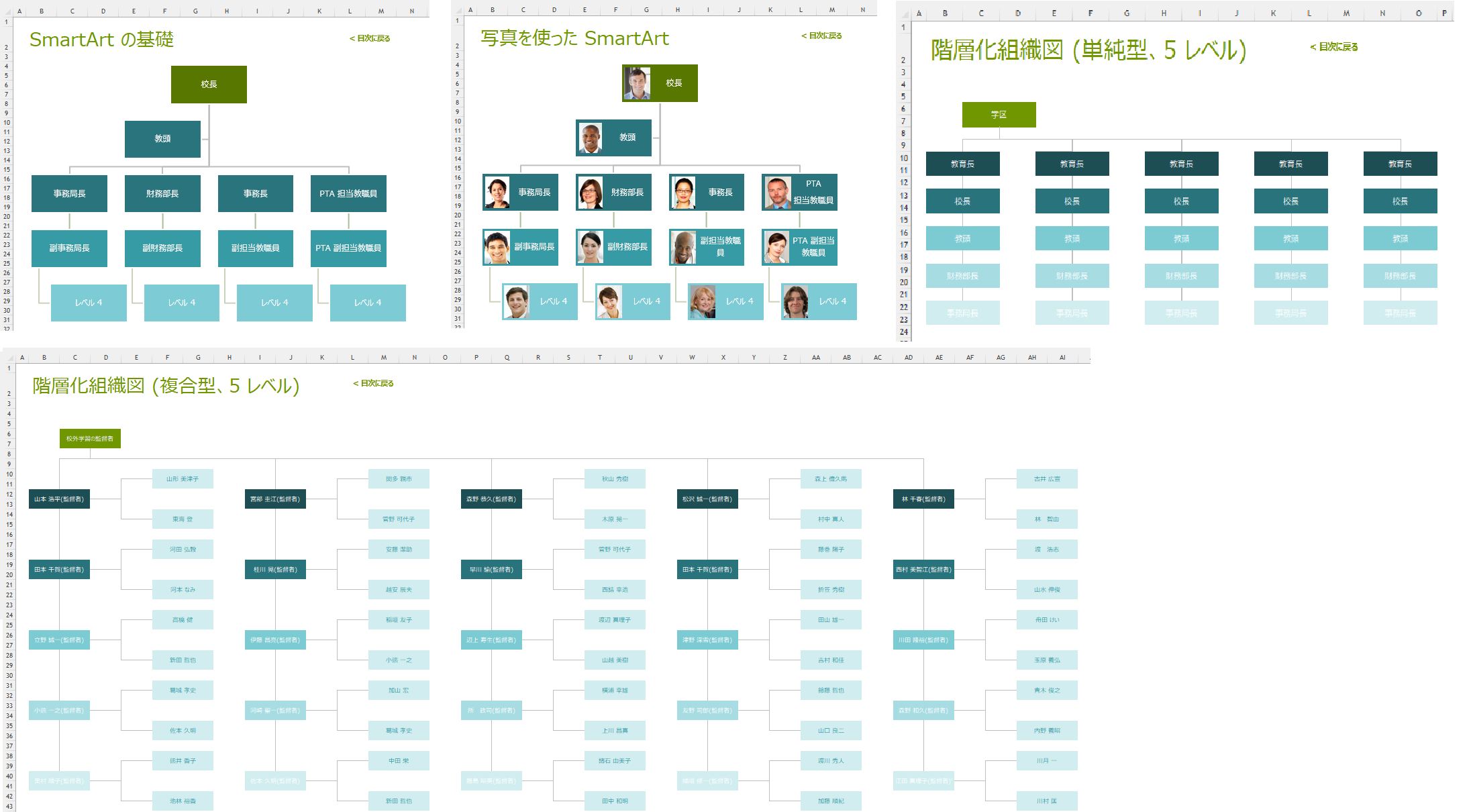
以上で『エクセルで組織図を作る|テンプレートを活用してみよう』は終了。
テンプレートはついつい見過ごしがちですが、図表の作成が苦手な方にとっては「宝の山」です。
ぜひ一度覗いてみてください。
関連記事・広告