
エクセルのセル内で 改行する方法 はご存じですか?
そう。ALT + Enter キーで改行できます。
でもこれは、文字列を入力中に使えるテクニックです。
では、関数を使って 数式が返した答えを改行するにはどうするか?
今回は 関数を使って 同一セル内で 改行 する方法をピックアップします。
関数を使った改行
サンプルは、関数を使って複数のセルに入力された値をひとつのセルに表示するケースです。
まず、完成形からお見せすると下のようになります。
セルA4は、関数をつかってセルA2・B2の値を連結し、氏名の後で改行をさせています。
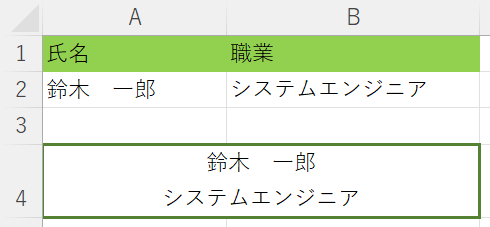
▲セルA4(緑の枠線内)で改行されている
さて、セルA4の 改行はどよのうに行われているのでしょう?
複数セルの値をつなぎ合わせる方法
改行のまえに軽く触れておきたいのが、複数のセルに入力された値をつなぎ合わせ、ひとつのセルに表示する方法です。
複数セルの値をつなぎ合わせる方法は2つあります。
ひとつは、"&" を使ってつなぐ方法;
=A2 & B2 & C2
のうようなイメージです。
もうひとつは、CONCATENATE関数 を使う方法です。
CONCATENATE関数
CONCATENATE関数とは、複数の文字列を結合して1つの文字列にまとめる関数で;
のように表されます。
=CONCATENATE (A2, B2, C2)
のようなイメージです。
CHAR関数
では、実際にセルA4に入っている数式を見てみましょう。
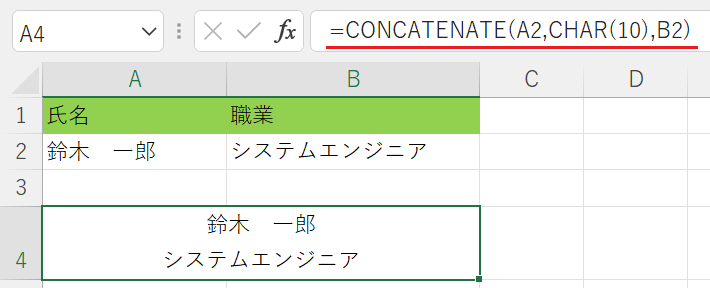
関数を構成している要素を見てみると;
連結されているセルは2つなのに、構成パーツが33つあることがわかります。
よく見ると、2番目に CHAR関数 が使われています。
2.CHAR(10) → ここが今回のキモ!改行させる CHAR関数
3.C2 → セルC2の値
CHAR関数は、その直後に任意の引数を入力することで、それぞれのコードに対応する文字が返されます。
サンプルで使用された、CHAR(10) 引数10は改行を表します。
セルB2とC2との間に CHAR(10) を連結することにより、セル内での改行を可能にします。
もちろん、前述の「&」をつかっても改行は可能で、適用すると下記のようになります。
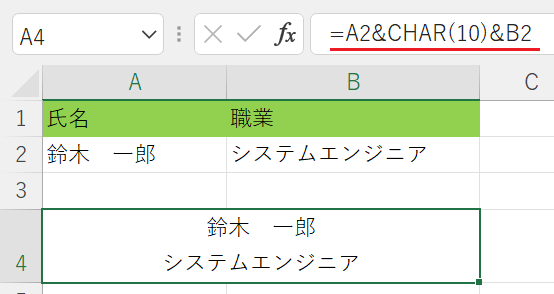
▲こちらの方がシンプル!
CHAR(10) で改行できないときの対処
最後に、CHAR(10) を使ったのに改行ができないときの対処法を記しておきます。
実は上のサンプルでも、CHAR関数 を入力した直後は改行されていませんでした。
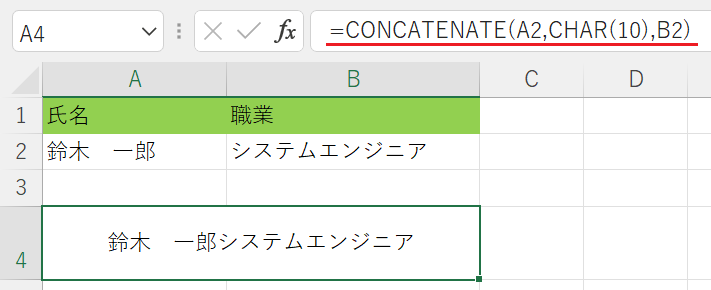
▲CHAR(10) を入れても改行できない!?
セルの書式設定をチェック
こんな時は「セルの書式設定」をチェックします。
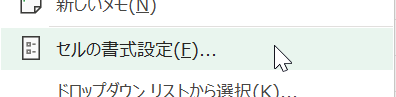
▲右クリックから「セルの書式設定」へ
[配置] タブの「文字の制御」セクションをチェックします。
「折り返して全体を表示する」のチェックがはずれていると思いますので、そこにチェックを入れて [OK] をクリックします。
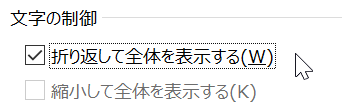
▲「折り返して~」にチェックを入れる
これで問題は解消されるはずです。
以上で、関数を使って改行する方法についての解説は終了です。
他の関連記事とあわせて仕事や趣味に役立ててください。
関連記事・広告