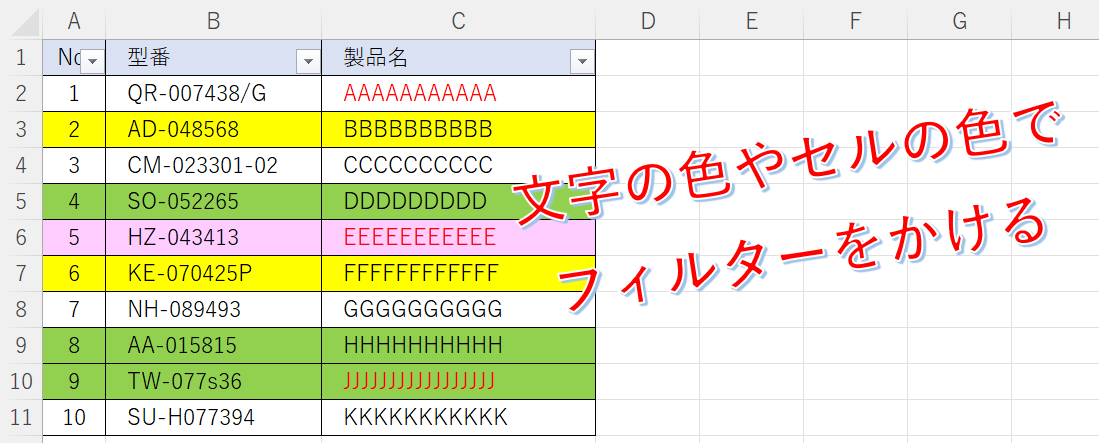
セルに入力された値で絞りこみを行える「フィルター」機能はとても便利ですよね。
ところで、フィルターには「セルの色(塗りつぶし)」や「フォントの色」で絞り込める「色フィルター」という機能があるのをご存知ですか?
セルの値で絞り込むのが難しいときには「色フィルター」を使ってみましょう。
今回は『エクセルの「色フィルター」を使ってみよう』です。
色フィルターの使い方
「色フィルター」の使い方はいたって簡単。
下のサンプルをつかって解説します。
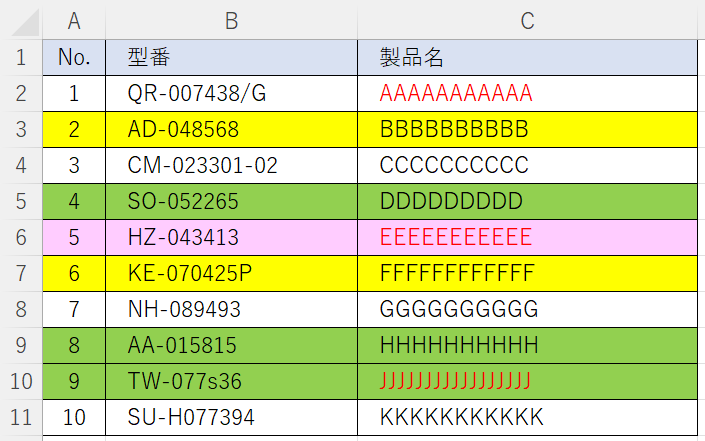
入力されている値には一貫性がなく、値での絞り込みが難しそうです。
そこで、セルの色やフォントの色で絞り込んでみます。
セルの色でフィルターをかける
まず、セルの色(塗りつぶし)でフィルターをかけてみましょう。
例えば、黄色いセルでフィルターをかけたい場合、黄色いセルの一つを選択します。
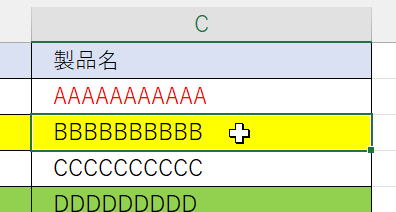
▲黄色いセル(のひとつ)を選択する
そこで右クリックして、メニューの「フィルター」にカーソルをあてると、メニューが右展開するので「選択したセルの色でフィルター」をクリックします。

▲セルの色でフィルターをかける
すると、セルの色が黄色のセルだけに絞り込まれます。
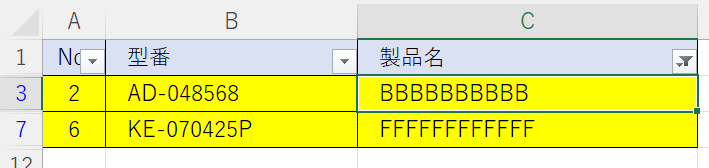
▲黄色セルだけにフィルターがかかった!
ヘッダー行のフィルターマーク(赤丸)をクリックしてみてください。
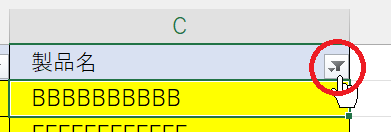
色フィルターの現在の状況がわかりやすく表示されており、色の切替もかんたんにできる ようになっています。
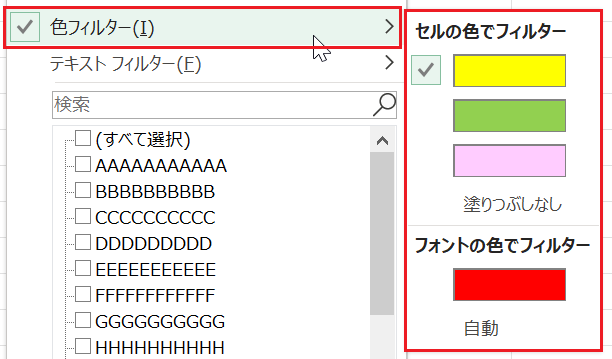
▲色フィルターの状況がよくわかる
文字の色(フォント色)でフィルターをかける
つぎに、文字の色でフィルターをかけてみましょう。
サンプルでは、文字の色が 赤いセル にフィルターをかけます。
文字の色が赤いセルを一つ選択します。
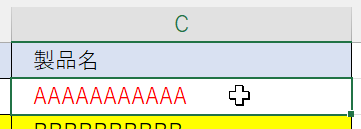
▲赤文字のセルを選択
先ほどの例と同様に、右クリックしてメニューから「フィルター」へとすすみ、そして今度は「選択したセルのフォント色でフィルター」をクリックします。
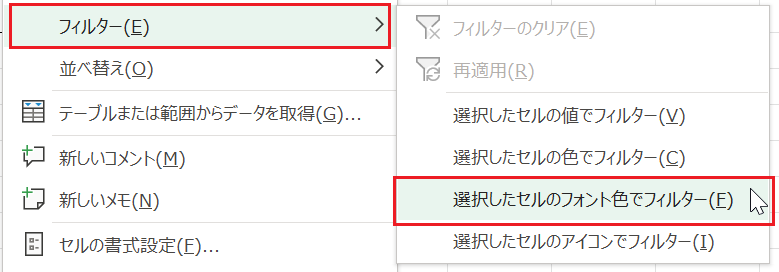
すると、フォント色が赤いセルに絞り込まれます。
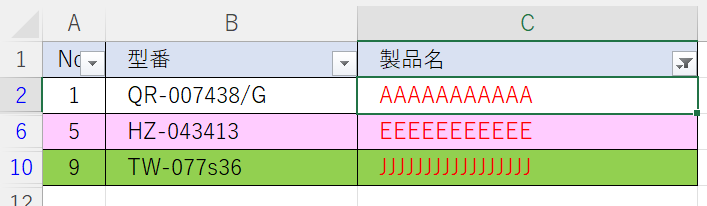
▲フォントの色が赤いセルだけに絞り込まれた!
色フィルターの解除方法
色フィルターを解除する場合、まずヘッダー行のフィルターマークをクリックます。
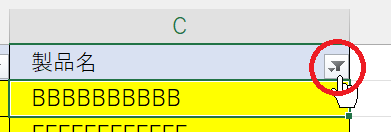
表示されたメニューの中に「"XXXXX"(ヘッダー名)からフィルターをクリア」が表示されているでクリックします。
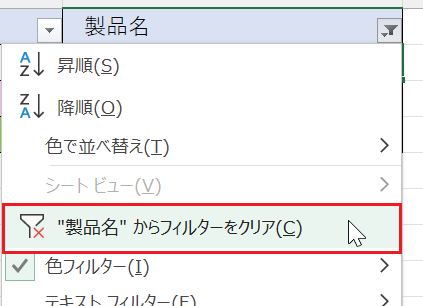
これで設定されている「色フィルター」はクリアされます。
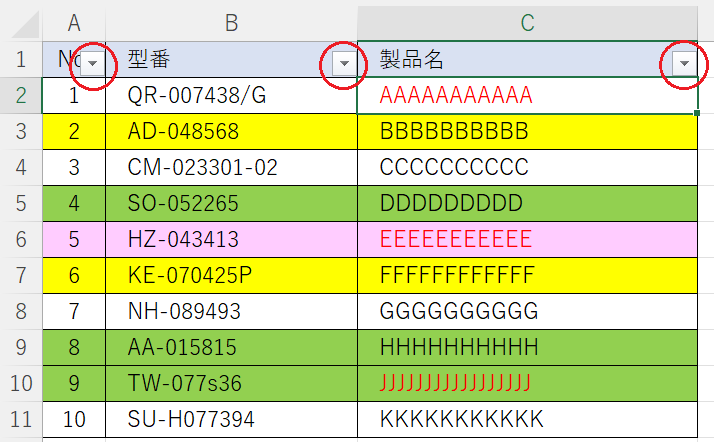
ただし、まだ フィルターが完全に解除されたわけではなく、フィルターをかけやすい状況(フィルターマーク)は維持されています。
完全に元の状態に戻したい場合は、エクセルのメニューの「ホーム」タブの「編集」セクションにある「フィルター」が ON になっているのでクリックして OFF にします。
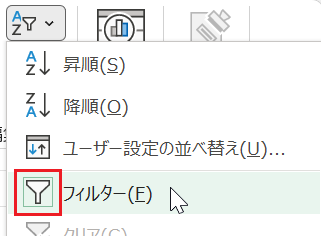
以上で『エクセルの「色フィルター」を使ってみよう』は終了。
その他の関連記事と合わせて仕事や趣味に役立ててください。
関連記事・広告