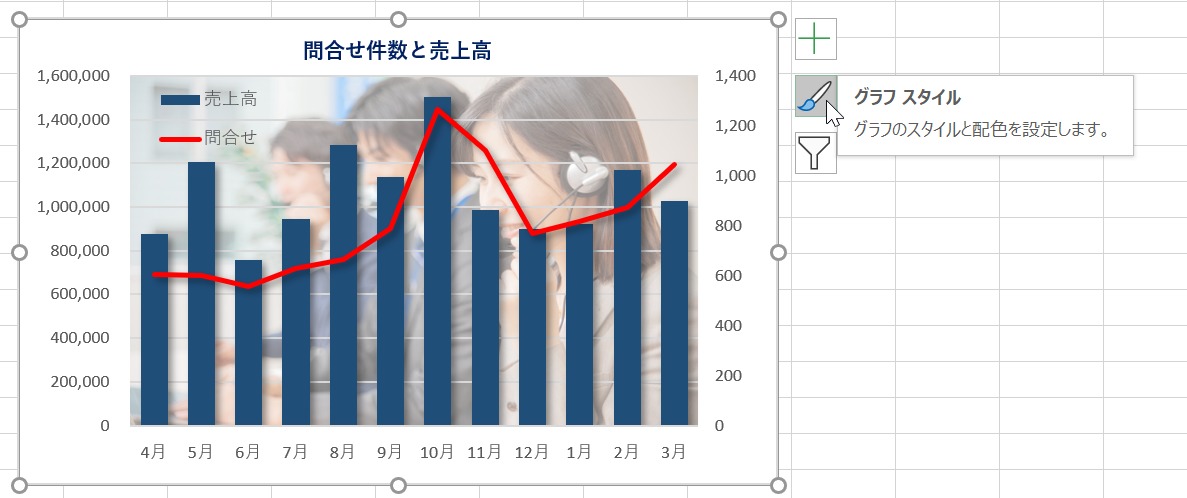
グラフを重ねたいこと、ありませんか?
例えば「金額」と「人数」のような 関連のある2つの要素をグラフで表す場合、それぞれ 折れ線グラフと棒グラフで見せるよりも1つのグラフエリアに重ねて表示すれば、それらの「関連性」はより伝わりやすいものになります。
このようなグラフを「複合グラフ」と言います。
そこで今回は『エクセルでグラフを重ねる方法』をピックアップします。
2つのグラフを重ねる手順
複合グラフの作り方
サンプルとして下の表を使います。グラフを重ねるには2つの要素が必要です。
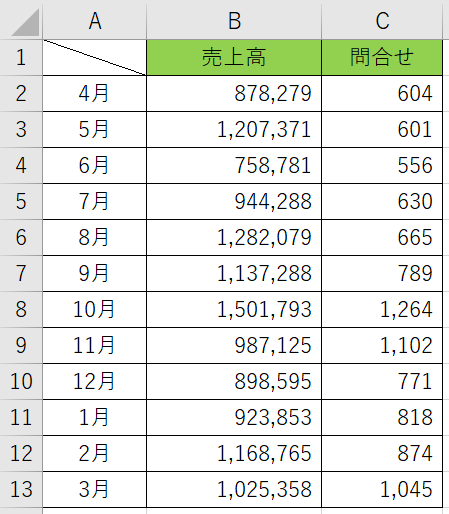
まず、表中のいずれかのセルを1つ選択します。
その状態で、メニューの「挿入」タブを選択し「グラフ」セクションの「複合グラフの挿入」をクリックします。
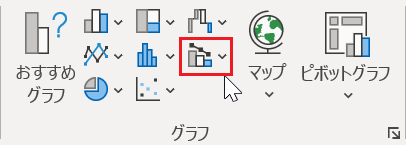
▲複合グラフの挿入(赤枠)
複合グラフの「組み合わせ」は「集合縦棒 - 第2軸の折れ線」を選びます。
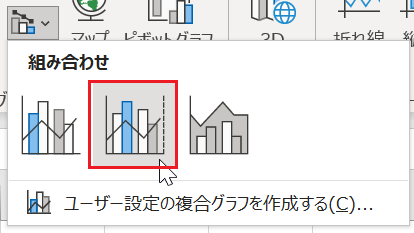
すると、2つのグラフが重なった 複合グラフが表の右側に表示されます。
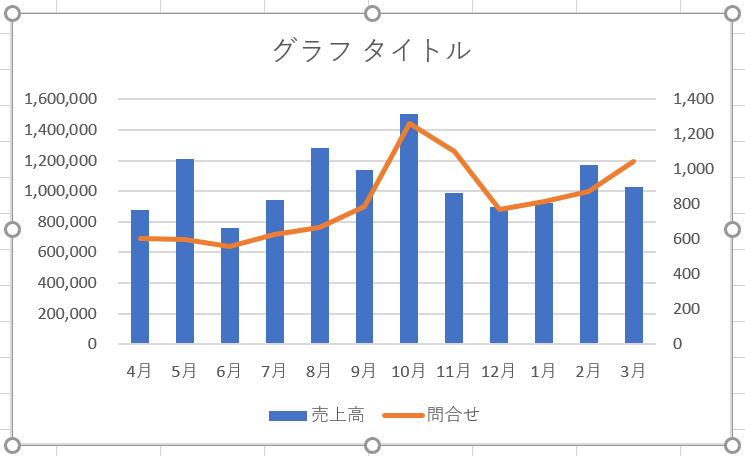
▲グラフを重ねることに成功!
このままグラフタイトルを入力するだけでも良いですが、デフォルトのグラフはなんとも味気ない。。。
ここは是非デザインの調整に挑戦してみましょう。
グラフスタイル
グラフを選択した状態で、グラフの右側に表示される筆のマークのアイコンをクリックすると「グラフスタイル」を簡単に変更することができます。
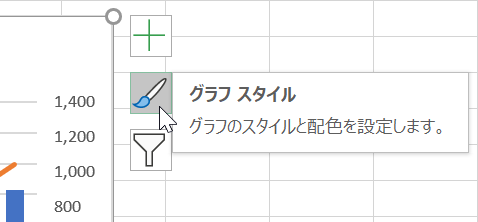
▲便利な「グラフスタイル」アイコン
色調のほかにも;
・棒や折れ線に影をつけて立体感を出してみる
・プロットエリア(背景)を変えてみる
・凡例の見せ方を変えてみる
など工夫して資料全体のテイストにグラフがなじむように加工しましょう。
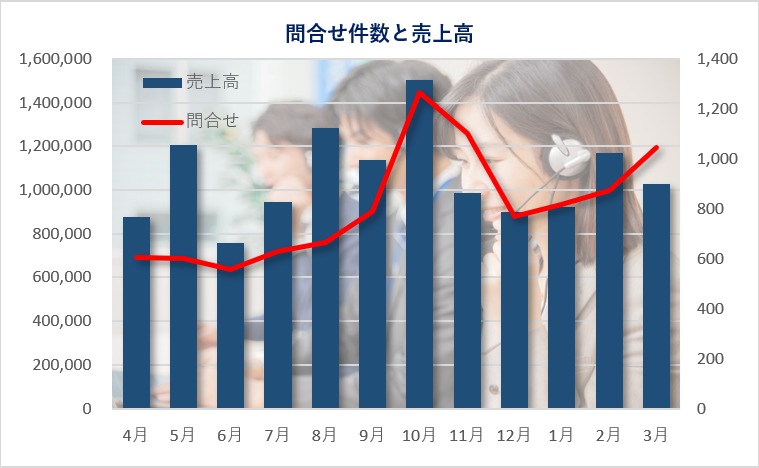
▲資料としてふさわしいテイストに仕上げよう!
以上で『エクセルのグラフを重ねる方法|複合グラフの作り方』は終了です。
きっちりマスターして ライバルに差をつけてください。
関連記事・広告
併せて読みたい
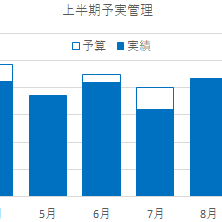 エクセルで棒グラフを重ねる方法
エクセルで棒グラフを重ねる方法
エクセルグラフ
エクセルで棒グラフを重ねる方法を解説します。棒グラフを重ねると予算と実績の比較など達成度を表すのに便利です。今回は積み上げ棒グラフとは違う通常の棒グラフを重ねる方法です。
 エクセルのスパークラインの作成と効果的な見せ方
エクセルのスパークラインの作成と効果的な見せ方
グラフ・スパークライン
エクセルの「スパークライン」をご存じですか?文字どおり電気がスパークしているように見える極小の折れ線グラフです。今回はスパークラインの作成方法と有効な見せ方・使い方についてわかりやすく解説。
 レーダーチャートの最大値を固定する方法|Excelグラフの作り方
レーダーチャートの最大値を固定する方法|Excelグラフの作り方
グラフ・レーダーチャート
レーダーチャートの最大値を固定する方法を解説。レーダーチャート とは、模擬試験の結果表や自己分析表などで一度は目にしたことがある、文字どおりレーダーのようなグラフ(チャート)のことです。
※その他関連記事は、このページの下の方にもあります。