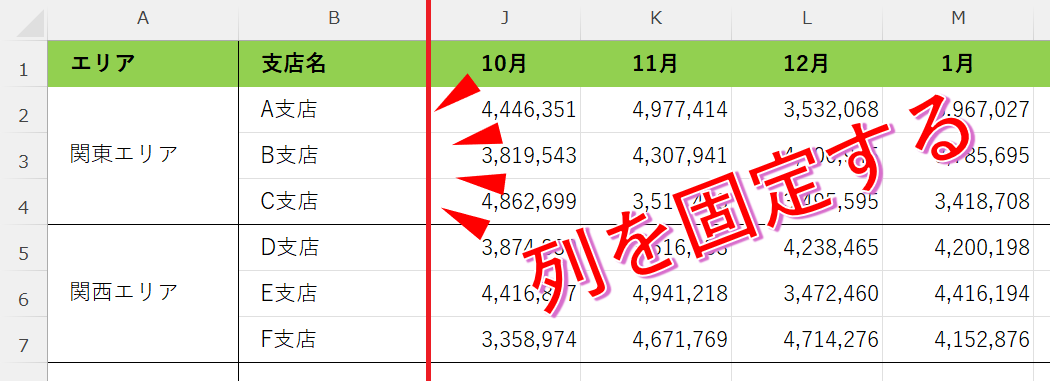
エクセルで(左側の)列を固定したい ときってありますよね。
ファーストビューに収まらないような「横に長い表」を作成したときに 右にスクロールすると、項目名が入力されている「左端の列」がフレームアウトしてしまい、
「はて?この行はどの項目だっけ?」
とわからなくなる。
そこで今回は『エクセルで列を固定する方法』です。
列を固定する
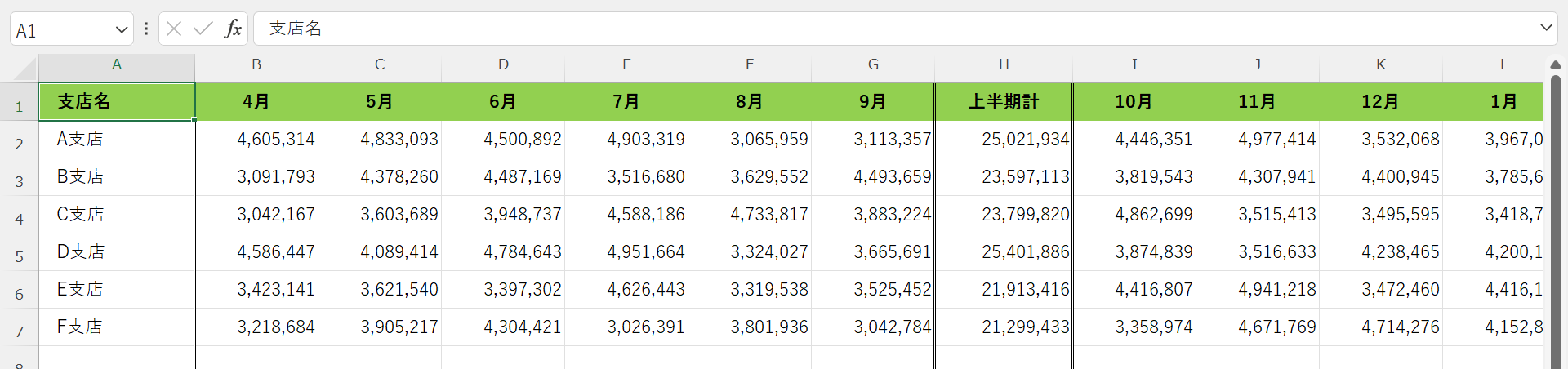
上のサンプルの場合、パソコンの画面に表示されているのは 右はギリ1月まで。
2月以降はフレームアウトしてみることができません。
2月以降を見ようとして右側にスクロールすると、今度はA列の「支店名」から7月あたりまでがフレームアウトして見えなくなってしまう。
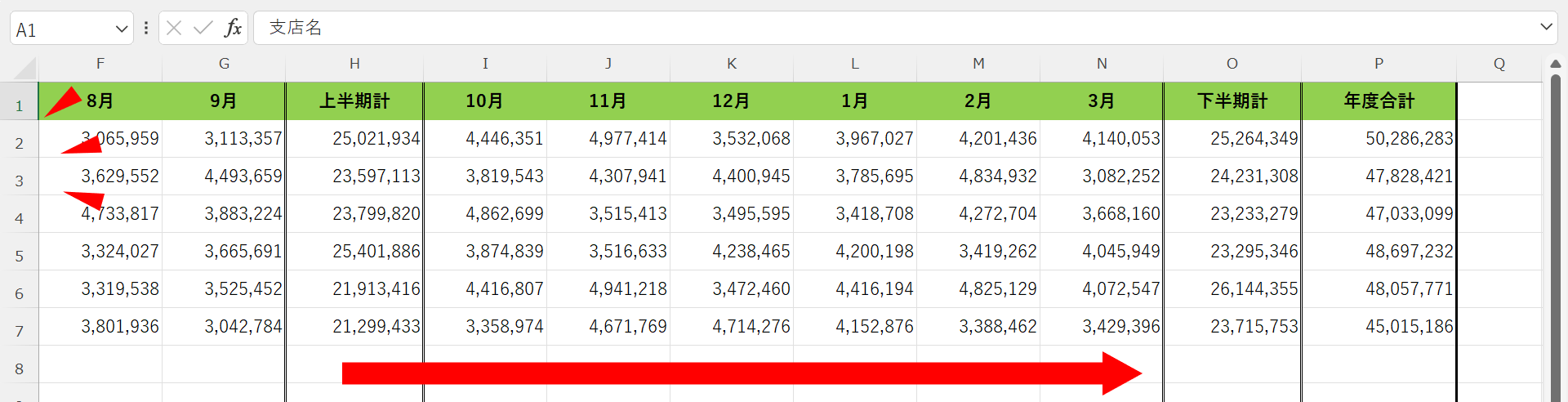
▲A列はフレームアウトしてしまう
行数が多い場合、とてもわかりにくい表になってしまいます。
そこで左側の 列を固定してみましょう。
先頭列の固定
メニューの「表示」タブの中にある「ウィンドウ枠の固定」とすすみます。
サブメニューから「先頭行の固定(C)」をクリックします。
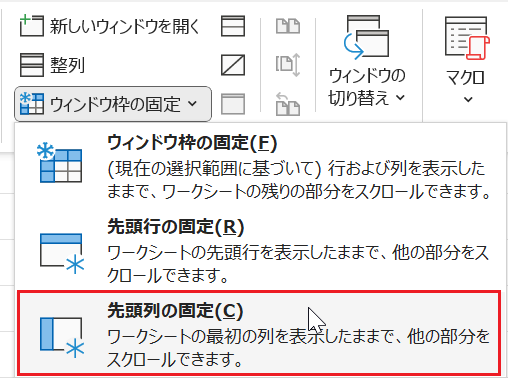
A列のみを固定する場合、操作はこれだけ。
ふたたび表を右側にスクロールしてみましょう。
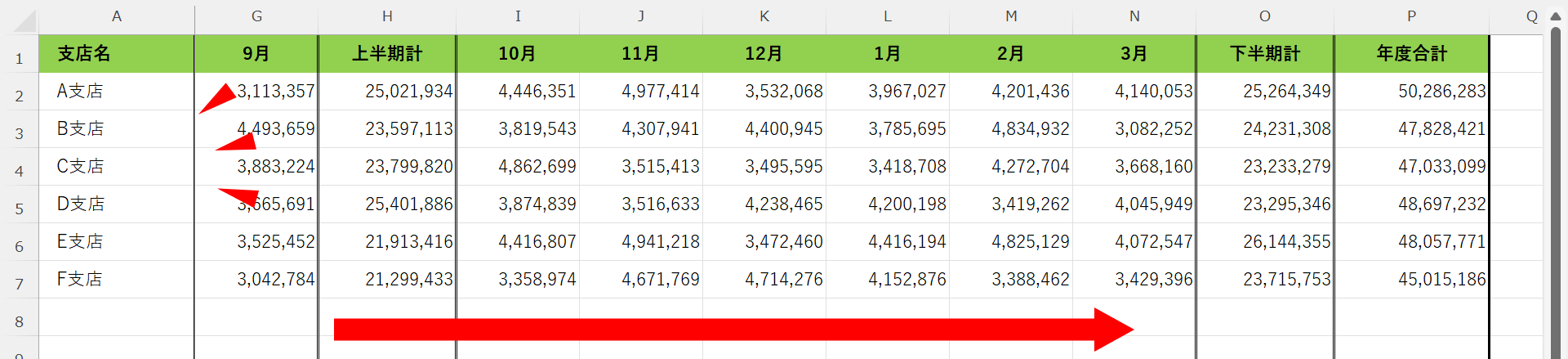
右側にスクロールしても A列が固定 されているのがわかります。
複数の列を固定する
A列だけでなく複数の列を固定する場合は、少しだけ操作が違います。
下のサンプルの場合は、A列だけでなくB列も固定したい状況です。
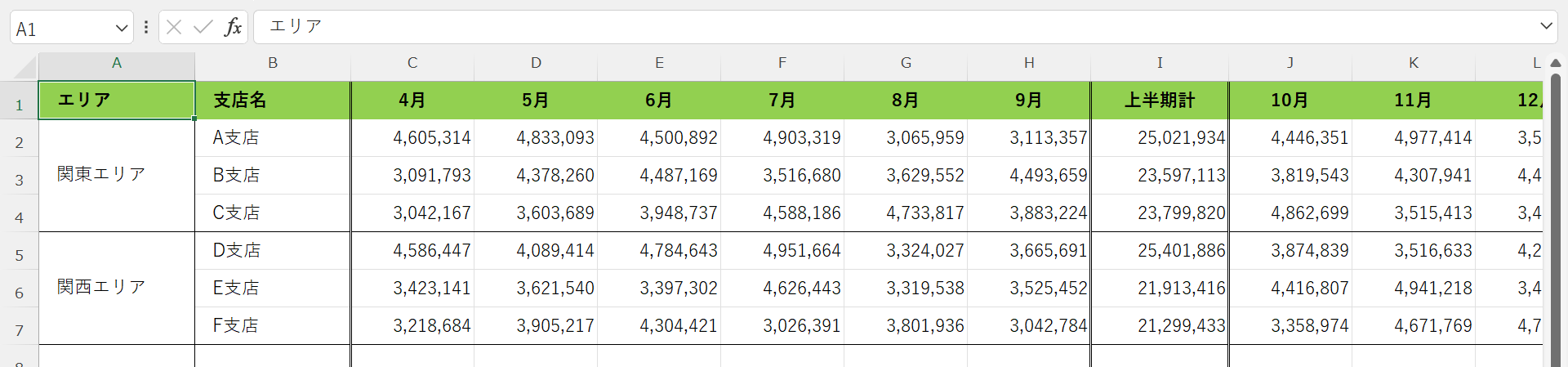
複数の列を固定する場合には、ささやかな「コツ」があります。
そのコツとは、A列とB列を固定する場合は「最初にセルC1を選択しておく」ということです。
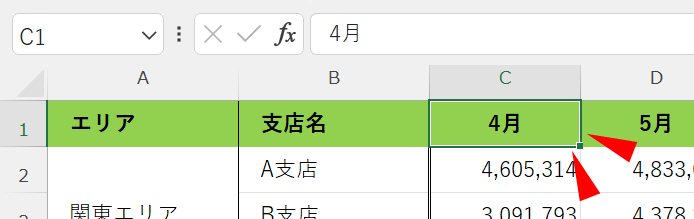
▲セルC1を選択
つぎに、先ほどと同じく メニューから「表示」>「ウィンドウ枠の固定」へとすすみます。
ここからは先ほどと違います。
サブメニューから選択するのは「ウィンドウ枠の固定(F)」です。
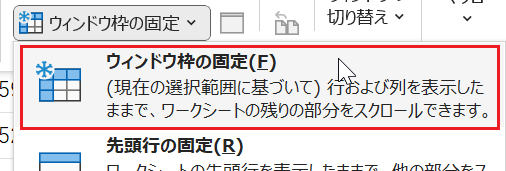
ふたたび表を右側にスクロールしてみましょう。
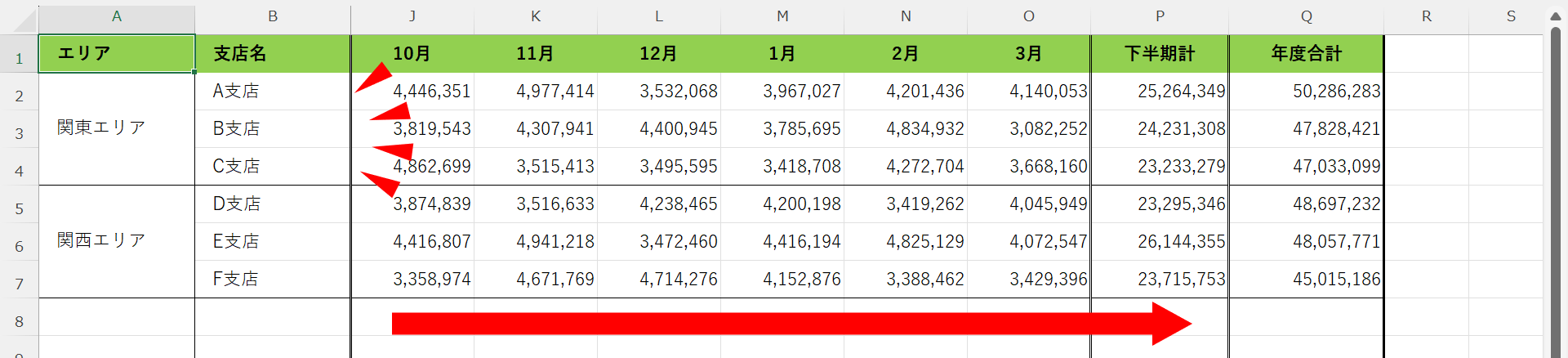
右側にスクロールしても A・Bの 2列が固定されているのがわかります。
『エクセルで列を固定する方法』はここまで。
その他の関連記事と合わせて仕事や趣味に役立ててください。
関連記事・広告