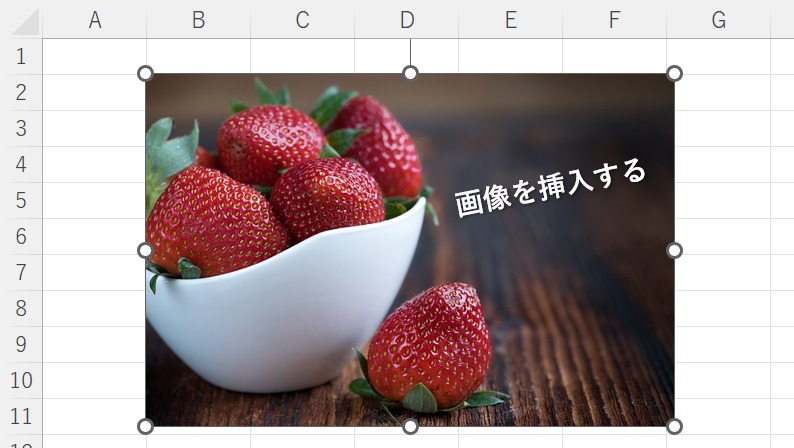
エクセルで 画像を挿入するシーンはよくあることです。
今回は「それ、どうやるの?」という方のために、画像を挿入する方法を解説します。
数式だけ扱ってきた方の中には、エクセルで画像を扱うことに慣れていない方もいらっしゃるかと思います。
画像はかんたんな手順で挿入できるので、画像付きのきれいな資料を作成してみましょう。
画像を挿入する
結論から述べると、お気に入りの画像を Excelのシートの任意の場所にコピペすればよいだけなのですが、まずは基本から解説します。
最初に、エクセルのシート上の画像を挿入したい場所のセルを選択しておきます。
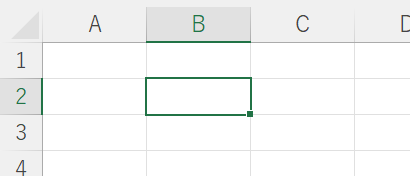
▲画像の挿入場所となるセルを選択
つぎに、メニューの「挿入」から、「図」>「画像」とすすみます。
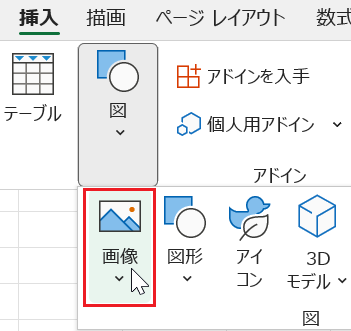
「画像」をクリックしたあとは、挿入する画像の格納先を指定します。
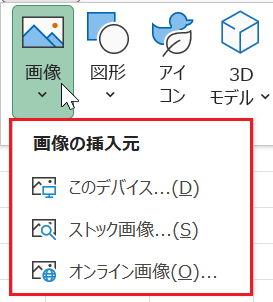
このデバイス...
「画像の挿入元」で「このデバイス」を選択すると、自身のパソコンに保存されている画像ファイルを選択することができます。
「ピクチャ」あるいは「ドキュメント」「デスクトップ」など、画像のファイルが保管されているフォルダを開いて、任意の画像ファイルを選択します。
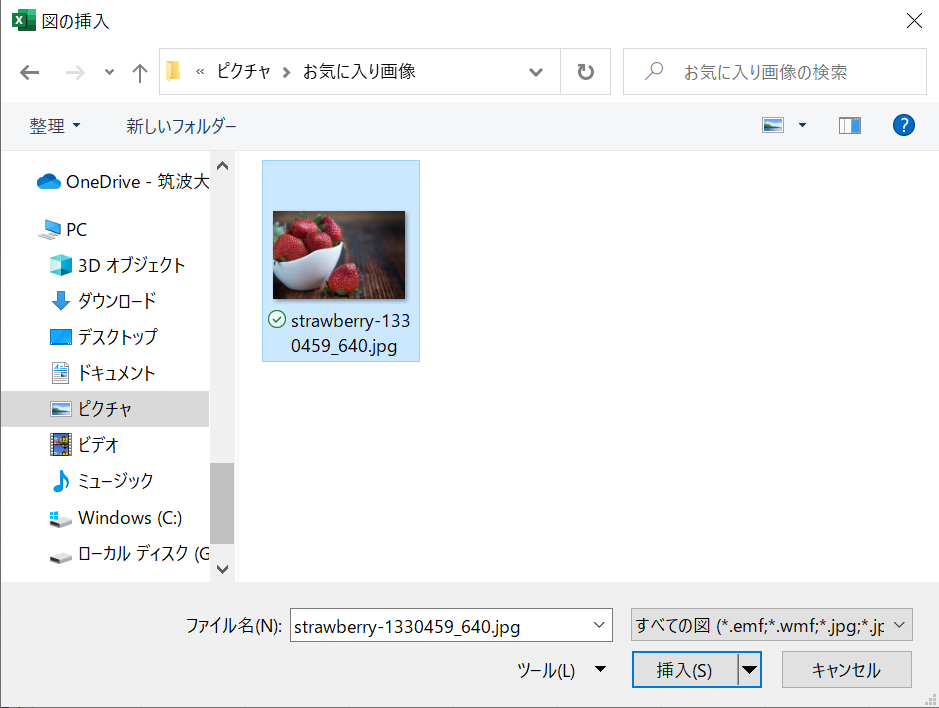
▲画像ファイルを選択
最後にフォーム右下の「挿入」ボタンをクリックすれば 画像が挿入されます。
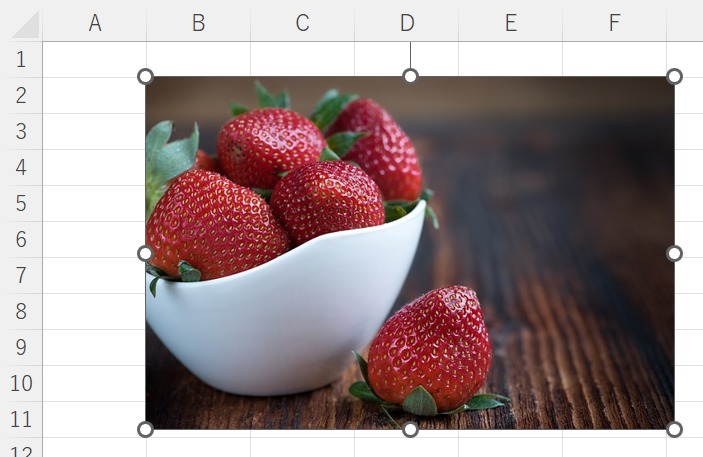
▲画像が挿入された!
※このとき、画像の左上の角が最初に選択していたセルに合わせて挿入されます。
画像のサイズを適切なサイズに修正すれば完成です。
ストック画像...
「画像の挿入元」で「ストック画像」を選択すると、MS Office あるいは MS365があらかじめ用意してある画像から選択できます。
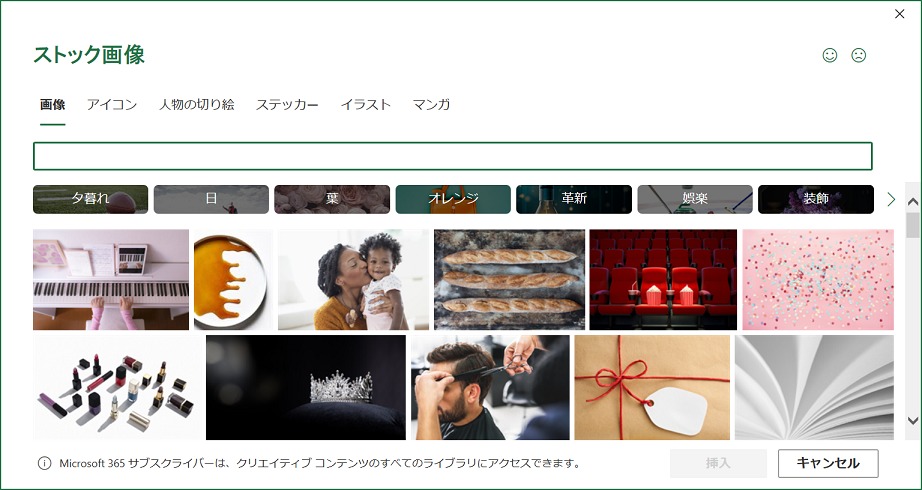
画像選択後は、フォーム右下の「挿入」ボタンをクリックします。
オンライン画像
「画像の挿入元」で「オンライン画像」を選択すると、Bingの画像検索につながります。
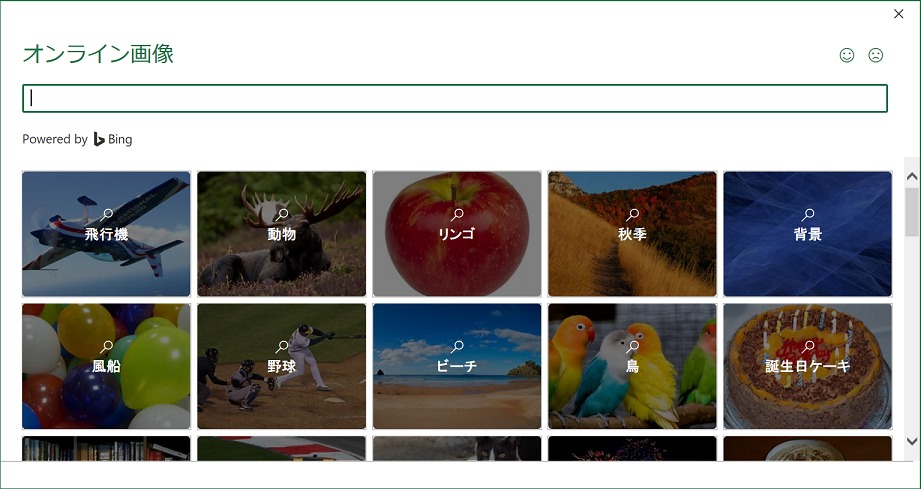
この場合、検索ワードに合致する画像を引っ張ってくるだけなので、著作権などには注意が必要です。
メニューを使わずとも
これまで基本に忠実に、メニューの「挿入」から画像ファイルを選択する方法を解説してきました。
しかし、必ずしもこの方法でなくとも、お気に入りの画像の上で右クリックして「コピー」あるいは「画像をコピー」をクリックし、エクセルシートの任意の場所で同じく右クリックして「貼り付け」すれば 画像を挿入できるケースが多いです。
ただし、この場合も画像の著作権には十分に注意したうえで画像をコピペしてください。
以上で『エクセルで画像を挿入する方法』は終了です。
その他の関連記事と合わせて仕事や趣味に役立ててください。
関連記事・広告