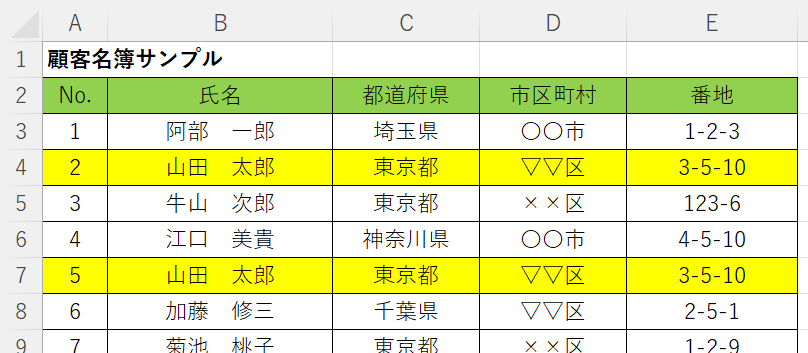
エクセルで大量のデータを扱うとき、重複データをチェックする術を知っていると便利です。
重複するデータ(セル)に色付けして目立たせたり、重複データのセルの横に「ダブり」と表示させたり。
今回は、ダブっているデータに色付けして重複をチェックする方法をピックアップします。
重複をチェックする
エクセル上の重複データを発見する
サンプルとして簡単なリストを用意しました。
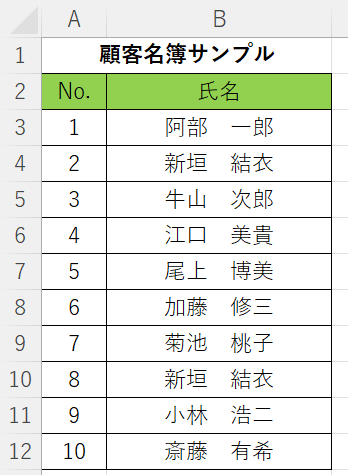
サンプルは 10件程度の行数ですが、実務では膨大な件数になることを想像すると、この中に紛れている重複を見つけるのには骨が折れます。
そこで面倒なチェック作業を エクセルに任せます。
重複データに色付けする
重複チェックをするには「条件付き書式」の機能を使用します。
重複するデータに色を付けると見た目にも判りやすくてとても便利です。
まず、「氏名」の列、セルB3からB12のセル範囲を選択します。
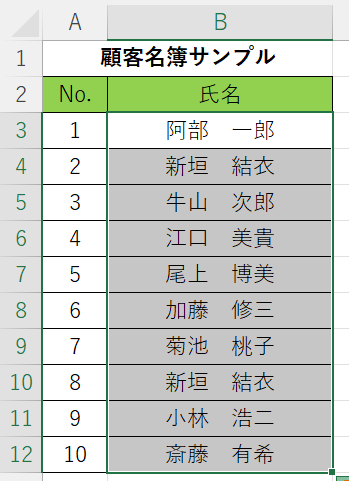
▲セル範囲を選択する
つぎに、メニューの「ホーム」タブの中にある「条件付き書式」、さらに「新しいルール(N)」をクリックします。
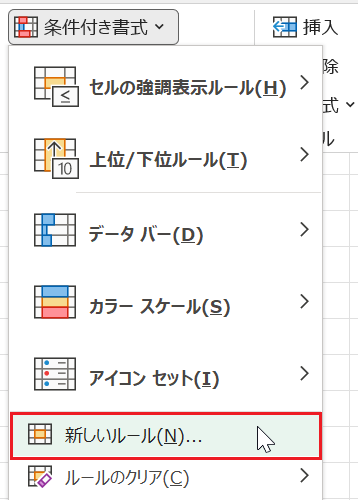
[新しい書式ルール] ダイアログを開いて「数式を使用して、書式設定するセルを決定」を選びます。
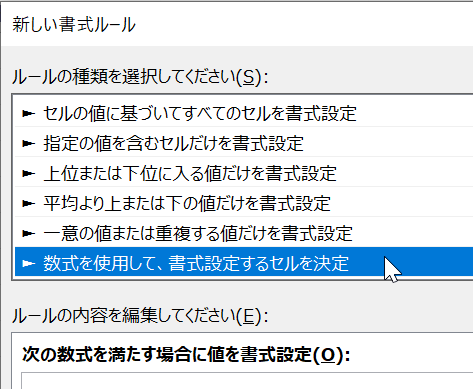
すると、ダイアログ下段に数式を入力するテキストボックスが表示されます。
「次の数式を満たす場合に値を書式設定」のボックス内に関数を使った条件式を入力します。
▲数式の解説はのちほど
さらにその下の [書式(F)] ボタンをクリックして書式を指定します。
今回は、フォントカラーはそのままで セルを黄色で塗りつぶすように書式を指定します。

▲セルの「塗りつぶし」を黄色に指定する
[OK] ボタンをクリックすると重複データに色が付きました。
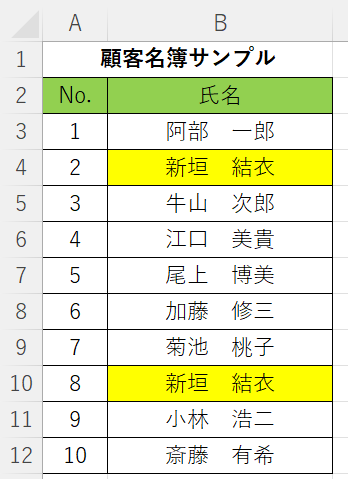
▲重複データがハイライトされた!
どうですか? 簡単ですよね。
この記事のトップ画像のように、B列の重複チェックをして、ハイライトするのはB列だけでなく行全体をハイライトする場合について簡単に説明します。
上の説明との違いは2カ所、最初にセル範囲を選択する際に表全体を選択します。
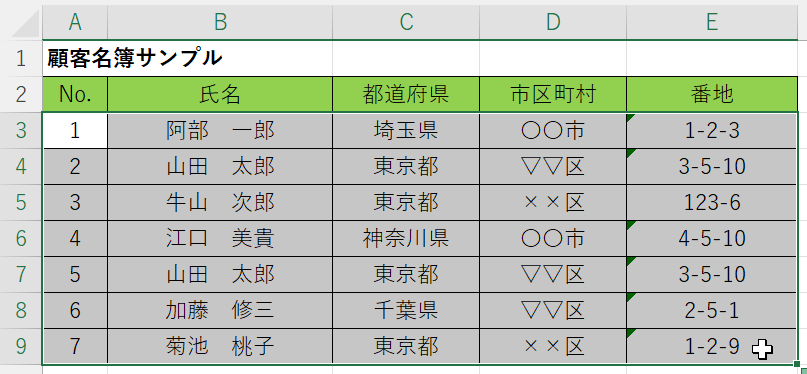
もう一つの違いは、条件付き書式の数式がちょっとだけ違います;
これだけです。
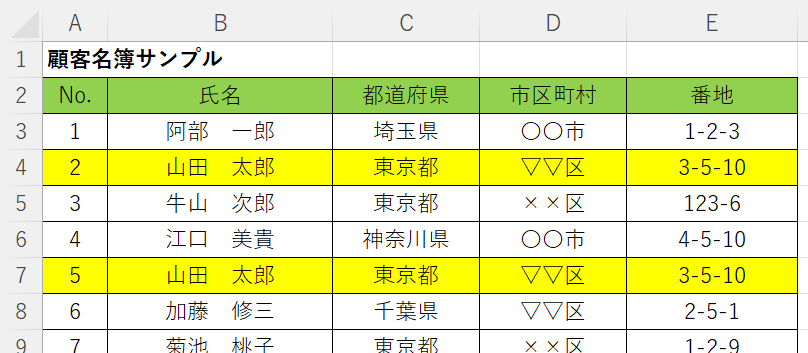
ここで、条件式で使用した COUNTIF関数 について解説しておきます。
COUNTIF関数
COUNTIF関数とは
COUNTIF関数とは、「指定された範囲に含まれるセルのうち、検索条件に一致するセルの個数を返す」関数で;
のように表されます。
つまり、先ほどの条件付き書式の中で設定した条件;
=COUNTIF($B$3:$B$12, 対象セルの値)> 1
この数式の意味するところは、”セルB3~B12の中に 対象セルと同じ値が1件よりも多く(=2件以上)あったら” となります。
今回の「重複のチェック」は「条件付き書式」と「COUNTIF関数」のコンビネーションによるテクニックでした。
データメンテナンスに手を焼いている方はぜひ試してみてください。
関連記事・広告