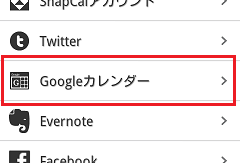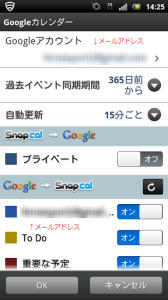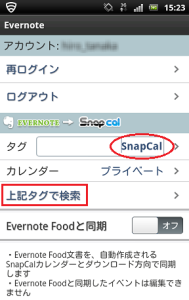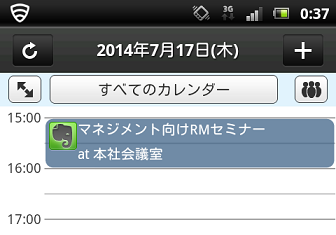みなさんはスケジュール管理をどんなアプリケーションで行っていますか?
わたしはスマホ(Android)では「SnapCal」、パソコン上で「Googleカレンダー」、そしてその両方で活躍する「Evernote」の3つです。
あえて「タスク管理」という言葉を使わなかったのは、わたしの場合はそのタスクの「進捗度」までは管理していないからです。
「日時の決まっている予定」や、時間は指定しない「To Do」、これらをスケジューラーに入れておきます。
Googleカレンダーの場合は、例えば今日のTo Doがどうしても完了できなかった場合、翌日(あるいは別日)に簡単にドラッグすることができます。
わたしにとってはこれで充分という感じです。
「処理漏れ」や「着手予定日なのに未着手」といったタスクが発生しないように、あるいは多忙で着手できなかったタスクをきちんと把握してリスケジュールすることができればOKです。
Googleカレンダー とつながる「SnapCal」

SnapCal は Googleカレンダー と同期することが可能です。
マイカレンダーや To Do、それらをカレンダー上で利用されているカラーそのままで SnapCal 上で再現するので非常に見やすく便利です。
SnapCal を Google カレンダーと同期させる
Googleカレンダーと SnapCal がすでに同期できている方はこの部分は読み飛ばして、下の “Evernoteとつながる SnapCal” を読んでください。
スマホの SnapCal の「設定」(歯車のマーク)をタップしてメニューを開くと、同期が可能なアプリケーションの一覧が表示されます。
▲メニューから「Googleカレンダー」を選択します。
最初だけは Googleアカウントの情報を入力する必要があります。
その他はこんな感じで Googleカレンダーのどのカテゴリーを同期するか(SnapCal に取り込むか)を設定します。
「オン・オフ」は気軽に切り替えがききますので、カレンダーの画面を確認しつつ自分に合ったスタイルに設定して下さい。
Evernote とつながる「SnapCal」
Googleカレンダーと SnapCal がつながれば、PCとモバイル上で基本的なスケジューラーの同期は可能です。
そこから一歩踏み込むのが Evernote の活用です。
Evernoteが活躍する場面というのは、仕事の中でやりとりするメールによって打ち合わせその他のアポイントが決定する場面です。
スケジュールの日時が入ったメールをそのまま Evernote のアカウントのメールアドレスに転送して、まずはメールをEvernoteに登録します。
その際のちょっとしたコツは、メールのタイトルの右端に #snapcal などのタグをつけて転送しておきましょう。
Evernoteに取り込まれたメールを確認すると、「snapcal」のタグがついた状態で取り込まれています。
SnapCal にEvernoteに登録されているスケジュールをインポートする
スマホの SnapCal の「設定」(歯車のマーク)をタップしてメニューを開き、「Evernote」をタップします。
初めて Evernote と SnapCal をつなげる方は最初に Evernote のアカウント情報を入力してログインする必要があります。
(二度目からは不要です)
中段の「タグ」のところに ”snapcal” を入力して「上記タグで検索」をタップすると、 Evernote 上に snapcal のタグのついたノートが検索されます。

↑検索結果の例です。こんな感じで表示されるので右端の+マークをクリックしてデータをインポートします。
インポートされた Evernoteのスケジュールは、SnapCal上ではちゃんと Evernote のアイコン付きで表示されるんです。
カッコイイ!
Evernote好きのわたしとしては、このアイコン表示が魅力でなにかとインポートしています。
みなさんもいかがですか?
>> SnapCal公式ページ
関連記事・広告