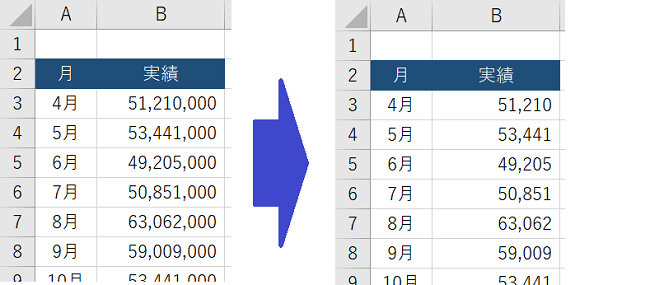
エクセルのシートいっぱいに大きな数値が入った資料を目にするのは、企業ではめずらしいことではありません。
手元の準備資料は1円単位で作成していたのに、提出資料のほうは「単位:千円」なんてときは シート上のすべての値を1000で割って 転記しないといけません。
こんな経験はありませんか?
実はコレ、コピペの機能をつかえば一瞬で解決できるのです。
今回は、貼り付けオプションのひとつ「除算貼り付け」をピックアップします。
割り算を一括で行う
複数セルを一括で任意の数値で割る
下のサンプルを使ってセルの値を「1000単位」の表記に変更してみます。
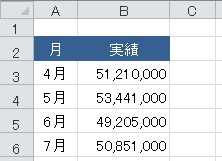
▲値の下3ケタを消す
1000で割る対象セルが多いと、セルの値をひとつひとつ編集していては大変。
貼り付けオプション
まず下準備として、表の右上のセルC1からE1にそれぞれ「単位:」「1,000」「円」と入力しておきます。
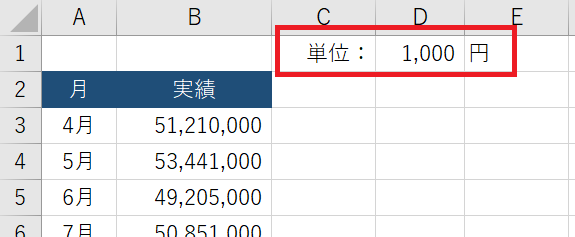
▲セルD1の「1,000」が重要
ポイント
セルD1の書式設定は、B列に入力されている書式(数値・通貨 etc.)と合わせておきます。
形式を選択して貼り付け
ここでセルD1を選択して右クリックし「コピー」を選択します。
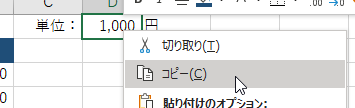
▲セルD1をコピーする
つぎに、1000で割る対象となるセル範囲を選択します。
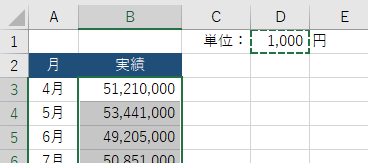
▲セルD1をコピーした状態で「割られるセル範囲」を選択
さらに、選択範囲上で右クリックして「形式を選択して貼り付け」を選択します。
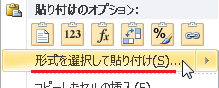
除算貼り付け機能
「形式を選択して貼り付け」をクリックすると、下のようなフォームが表示されます。
普段はあまり目が行きませんが、フォーム下段に「演算」の項目があります。
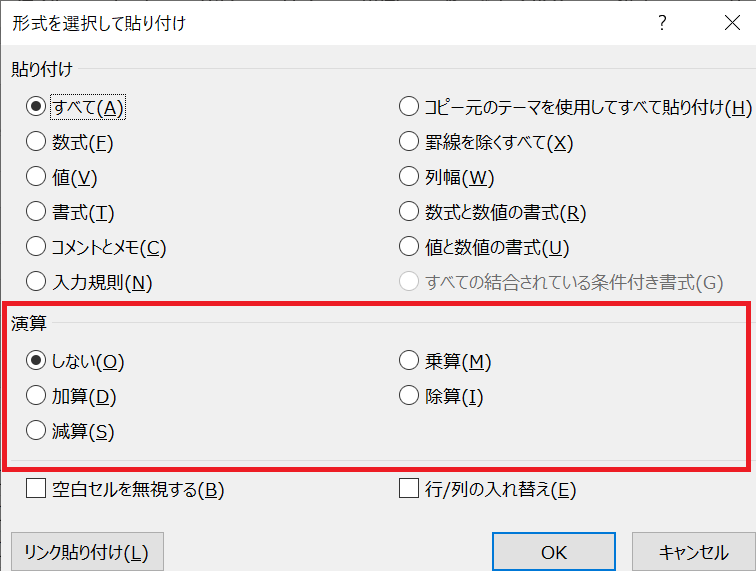
▲そういえばこんなのあったな。。。
このオプションを「除算」にして「OK」をクリックします。
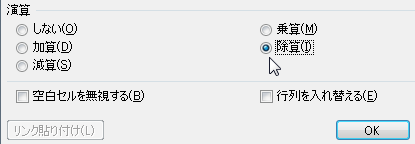
▲除算を選択
これによって、選択された対象セルはコピー元の「1000」を割る数として貼り付けられ、1000で割られた数字に一瞬で変わります。
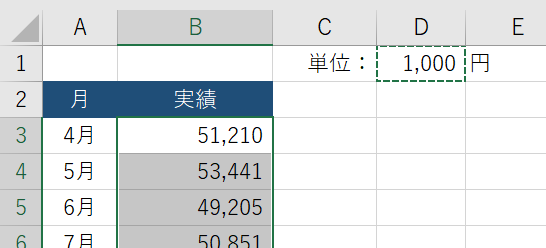
▲B列の対象セルが一瞬で1,000で割られた!
これが「除算貼り付け」です。 便利でしょ?
今回は除算でしたが、貼り付けオプションの演算の項目には加算・減算・乗算もあるので状況に応じて使い分けることができます。
注意点
この機能は「コピペ」の応用なので、「書式設定」はセルD1の書式がコピペされます。
つまり、セルD1のセルの色が黄色だっりすると、B列のセルは1,000で割られるのと同時にセルの色も黄色になってしまうので注意が必要です。
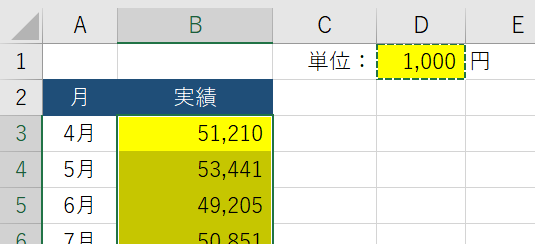
▲D1のセルの色もコピペされてしまう
『エクセルですべてのセルの値を一瞬で1000で割る方法』は以上です。
他の関連記事とあわせて仕事や趣味に役立ててください。
関連記事・広告
併せて読んでおくとさらに便利
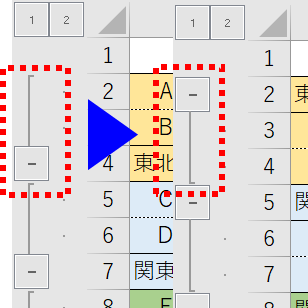 知ってる!?エクセルで行をたたむ方向を逆にする方法
知ってる!?エクセルで行をたたむ方向を逆にする方法
グループ化
行や列を折りたたむ「グループ化」。みなさんは「たたむ方向」を変えられますか?集計行が上にあっても下にあっても、変幻自在に「たたむ方向」を変えて対応しましょう。
 エクセルでフラッシュフィルができない時の理由と対処
エクセルでフラッシュフィルができない時の理由と対処
フラッシュフィル
認知度も高まりつつあるエクセルの「フラッシュフィル」の機能をピックアップ。フラッシュフィルがなぜだか できない、とお悩みの方はぜひこのトピックをご一読ください。
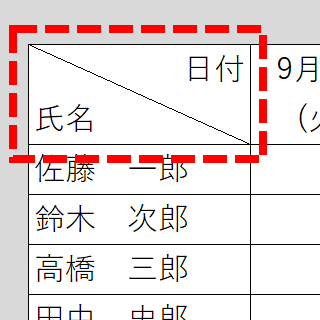 エクセルで斜線を引いたセルに文字を入れる2つの方法
エクセルで斜線を引いたセルに文字を入れる2つの方法
書式設定
エクセルで斜線を引いたセルに文字をきれいに入れる2つの方法について解説します。突然ですが、表の縦軸と横軸が交わる左上のセル、どうしてますか?空白のまま? 斜線を引いただけ?
 エクセルで点線の矢印や罫線を引く方法
エクセルで点線の矢印や罫線を引く方法
書式設定
エクセルで点線の矢印や罫線を引く方法について解説します。実線の矢印や罫線は引けるのに点線が引けない。こんなお悩みを解決します。線の種類や太さを変えてよりよい資料作成にチャレンジしましょう。
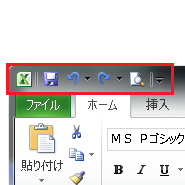 「クイックアクセスツールバー」が消えた!?表示に関するあれこれ
「クイックアクセスツールバー」が消えた!?表示に関するあれこれ
ツールバー
エクセルのクイックアクセスツールバーが消えた!? ってか、クイックアクセスツールバーってナニ? 便利なの? こんな方々のために、今回は「クイックアクセスツールバー」をピックアップします。
※その他、関連記事はこの記事の下の方にもあります。