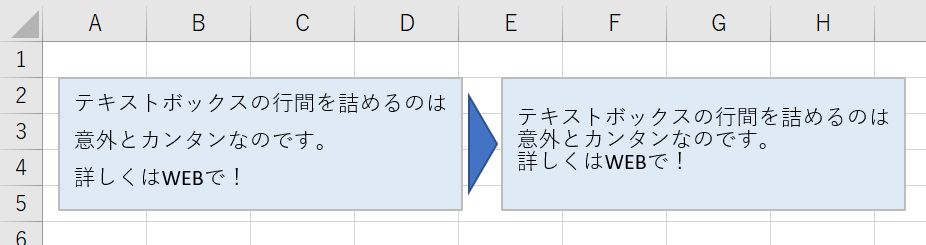
今回は テキストボックスの処理、行間を詰める 方法をピックアップします。
テキストボックス内の「行間」は、自動で程よく調整されるようになっていますが、ちょっと間延びした印象になりがちです。
行間を詰めることで締まった印象に仕上げましょう。
テキストボックスの行間を詰める
まず、対象となる テキストボックス内の テキストを選択します。
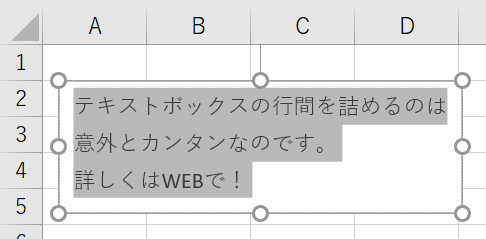
▲ボックスではなくテキスト(文字)を選択しましょう
その状態で右クリックして、右クリックメニューから「段落」をクリックします。
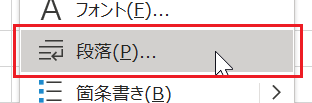
▲段落をクリック
段落のフォームが表示されたら、下段の「間隔」セクションに注目。
「行間」の部分がデフォルトでは「1行」と表示されています。

▲デフォルトでは「行間」は「1行」
この行間の設定を「固定値」に変更します。
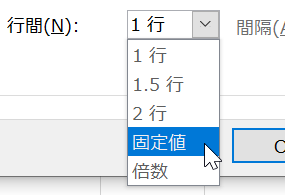
行間を固定値に設定すると、その右側の「間隔」がアクティブになるので、フォントサイズに合わせます。
![]()
▲フォントサイズ(サンプルは11pt)に合わせる
※ 事前にテキストボックス内のフォントサイズを確認しておきましょう。
すると、テキストボックス内の行間が詰まります。
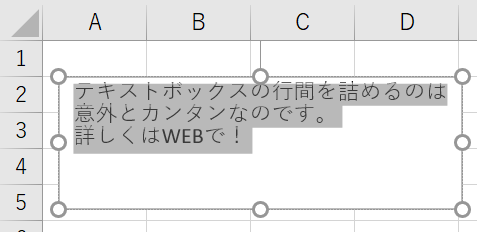
▲行間を詰めることで締まった印象になった
行間を詰めると テキストの縦位置が「上詰め」になります。
ボックス内の縦位置を中央に寄せたい場合は、テキストボックスを選択した状態でメニューの「ホーム」タブの「配置」セクションで「上下中央揃え」を選択します。
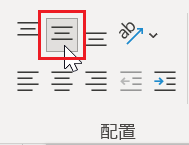
▲上下中央揃えにする
これで テキストボックス内のバランスが整いました。
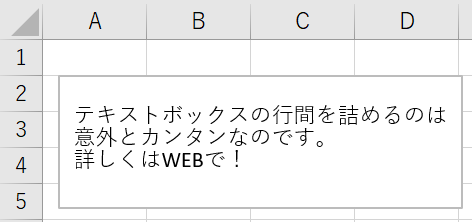
▲バランスを整えて完成!
「見やすい資料」を作るうえで、行間 は重要な役割を果たしています。
ちょっと面倒かもしれませんが、このような細かな調整が資料のクオリティをぐっとアップしてくれます。
以上で『エクセルでテキストボックスの行間を詰める方法』は終了。
その他の関連記事と合わせて仕事や趣味に役立ててください。
関連記事・広告